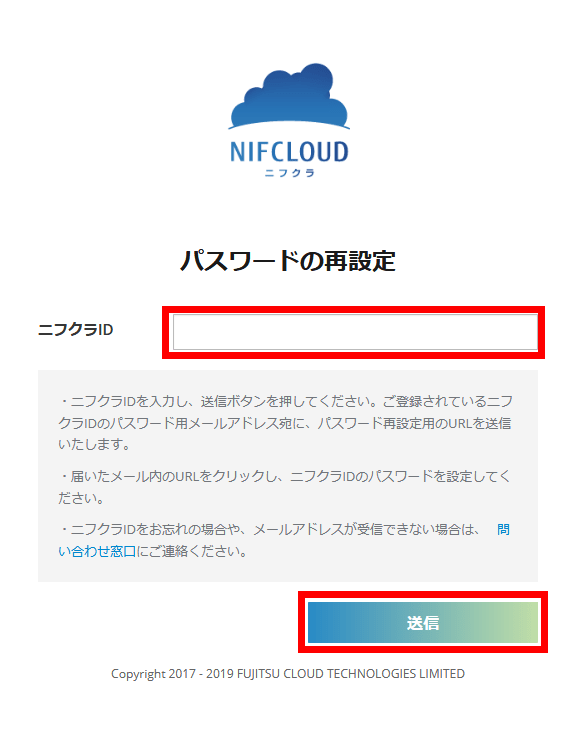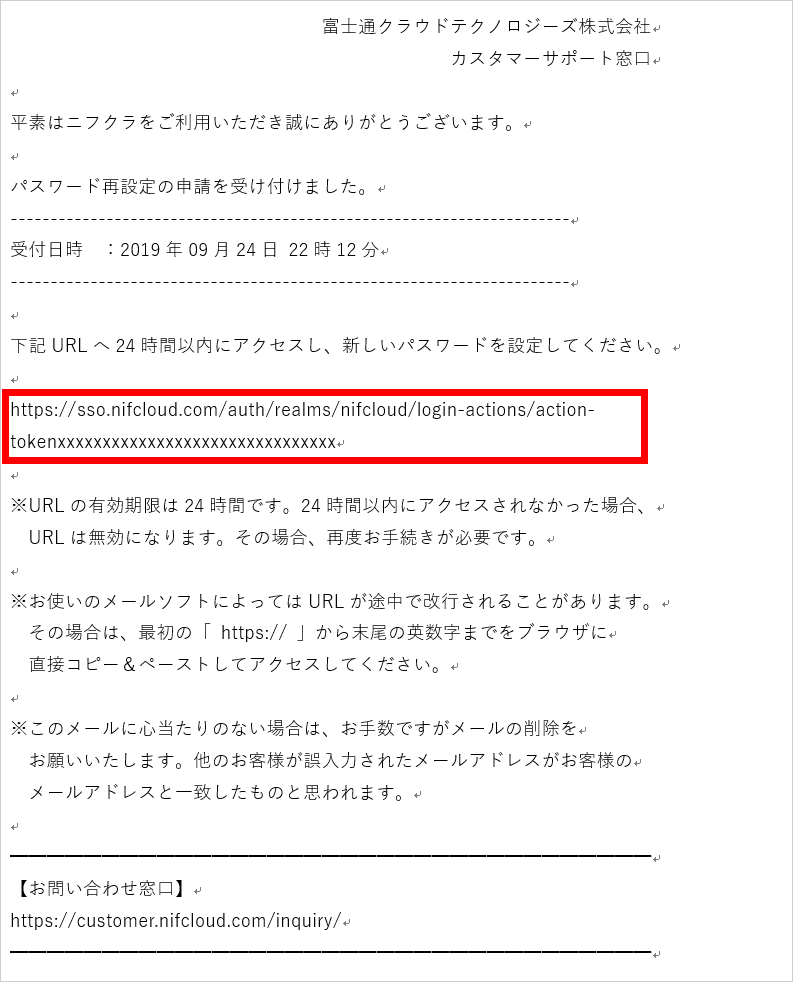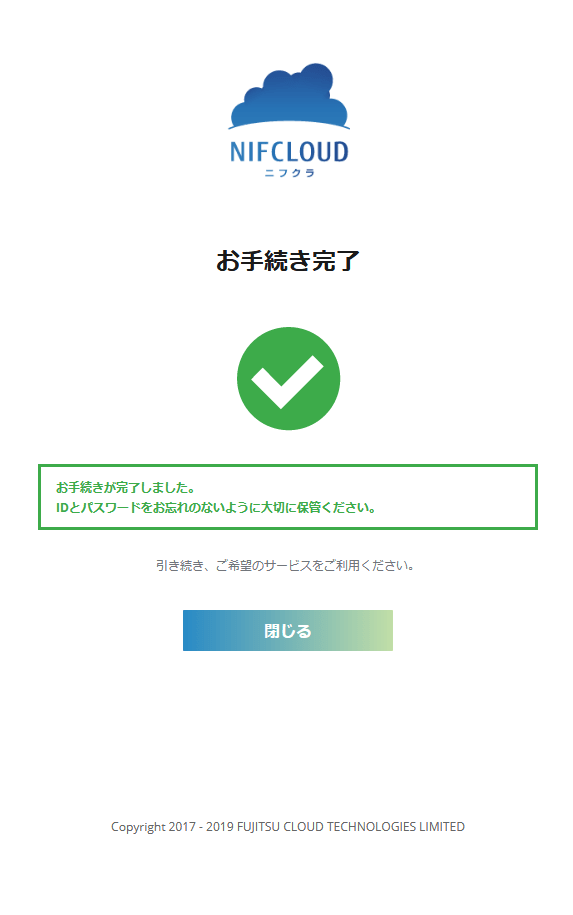契約確認・変更について
IDの追加登録、登録情報の確認・変更や支払い方法の変更などの各種変更手続きを確認できます。
【重要なお知らせ】サービス統合に基づくサービス名称の読み替えのお願い(2024年4月1日)
2024年4月1日をもって、「ニフクラ」は、「FJcloud-V」に統合し、名称を変更しました。
当サイトのアドレス(ドメイン名)に含まれる「nifcloud.com」は現時点では変更はございませんが、各ページに記載の「ニフクラ」「NIFCLOUD」「nifcloud」は、「FJcloud-V」に読み替えていただきますようお願いいたします。
IDの追加登録、登録情報の確認・変更や支払い方法の変更などの各種変更手続きを確認できます。
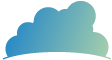
契約管理メニューからニフクラIDのパスワード変更が可能です。
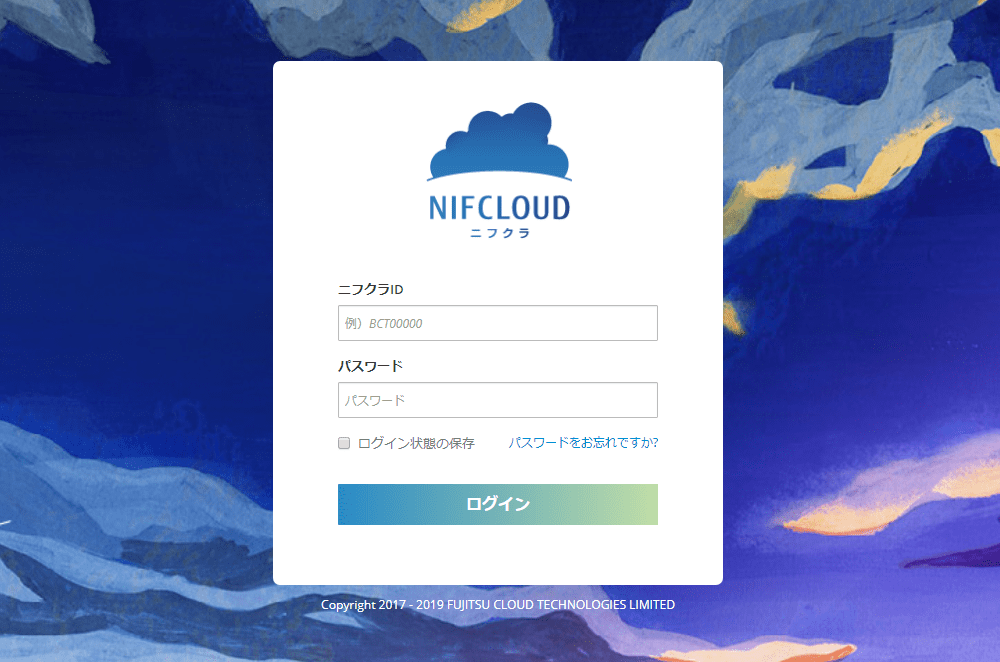
「現在のパスワード」と「新しいパスワード」を2度入力してパスワード変更ボタンをクリックします。
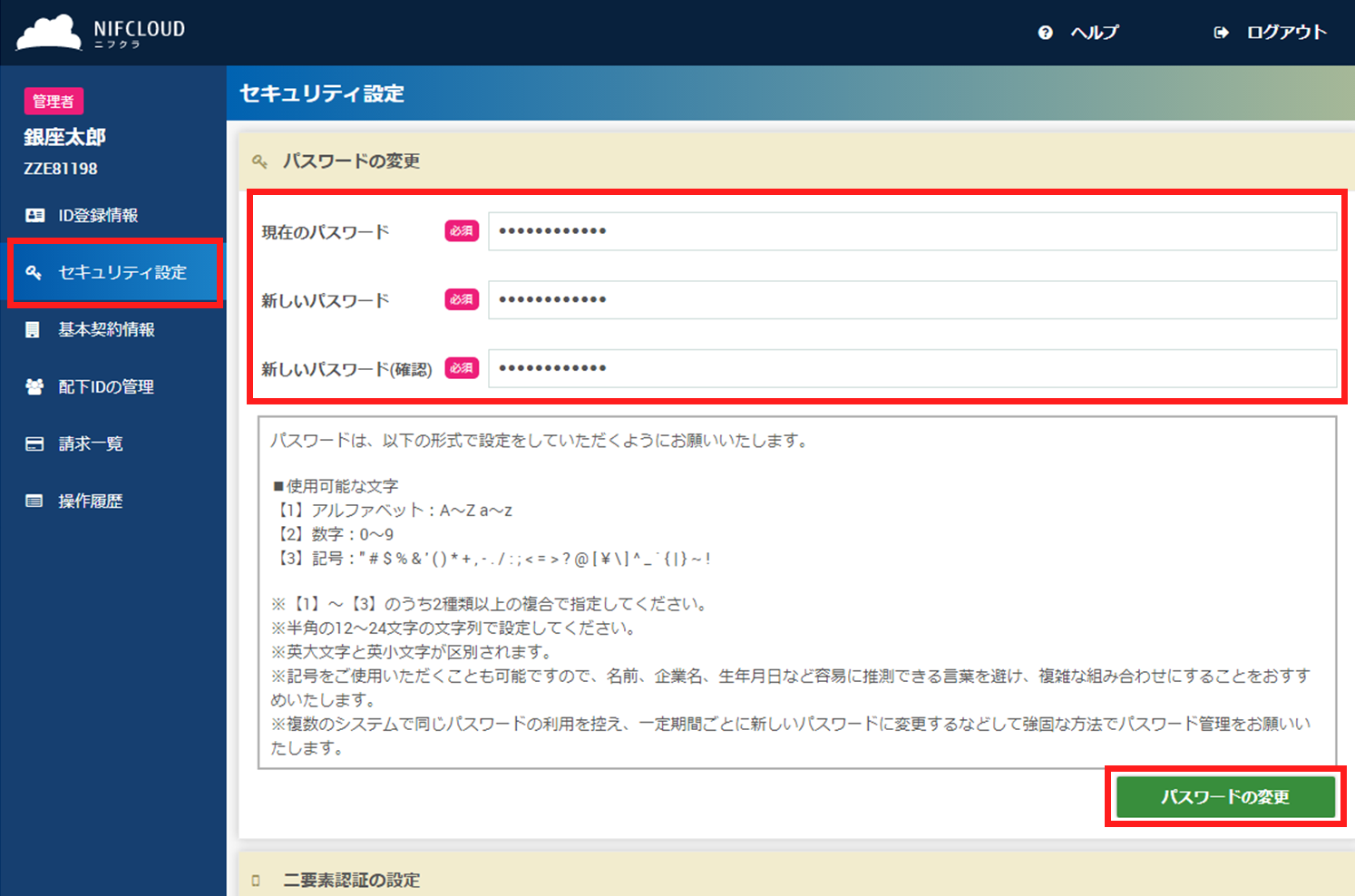
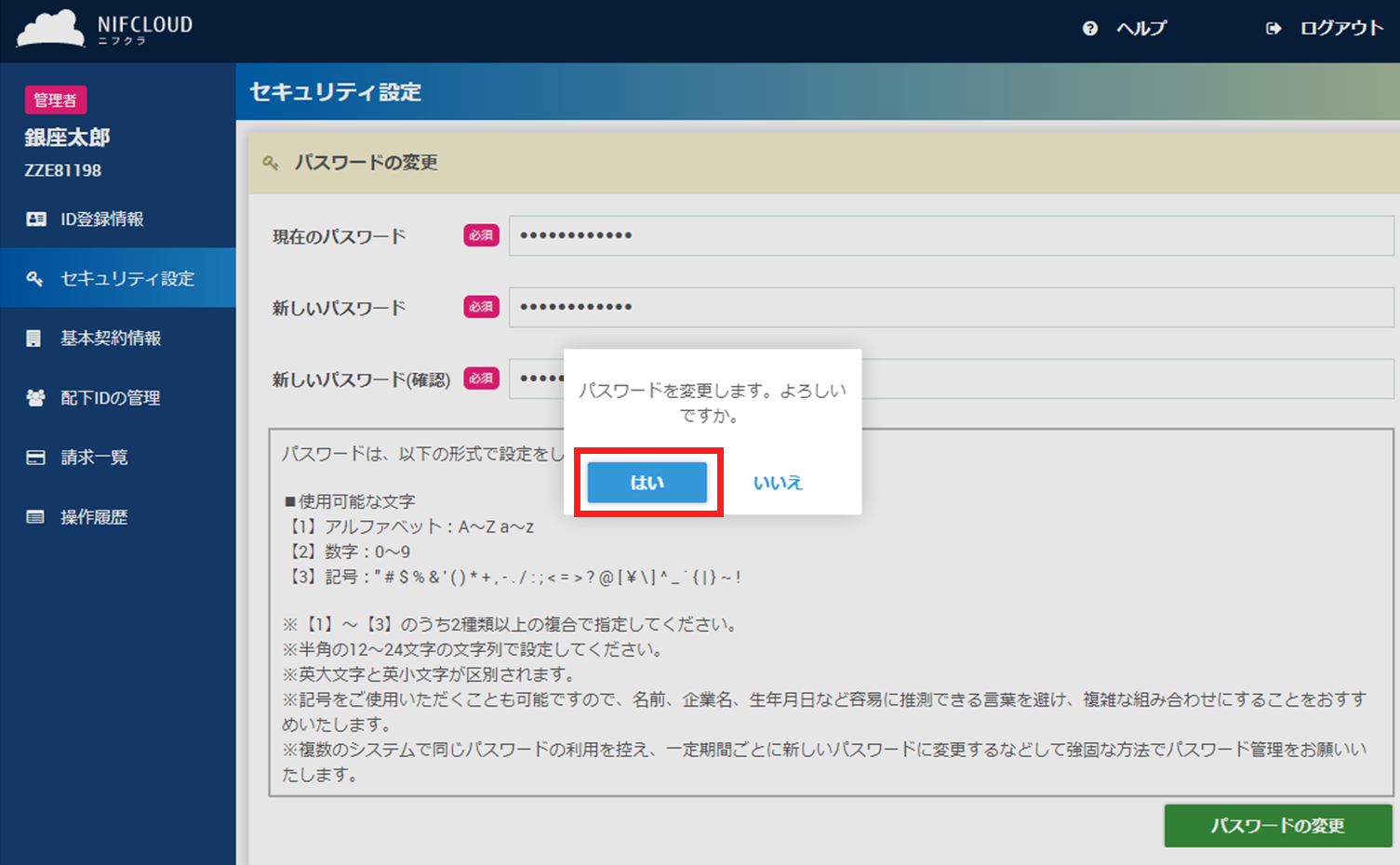
ニフクラIDの二要素認証を、契約管理メニューから設定することができます。
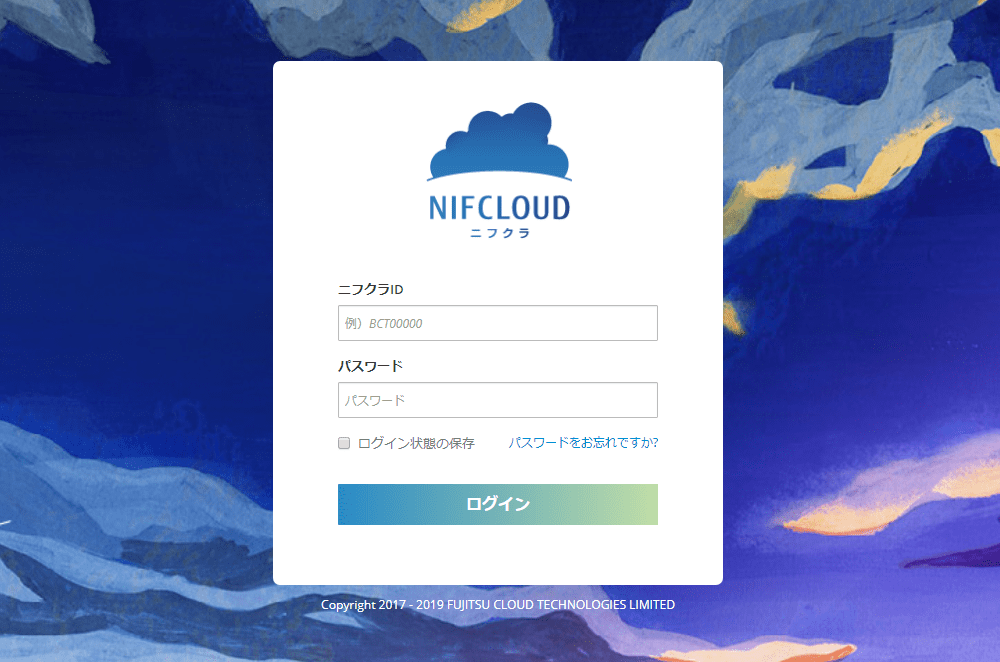
「二要素認証の設定」に表示されているバーコードをスキャンするか、キーを入力します。
※専用のアプリケーション[FreeOTP または Google Authenticator (Google認証システム)]をご自身のデバイスにインストールしてください。これらのアプリケーションは Google Play と Apple App Store で入手できます。
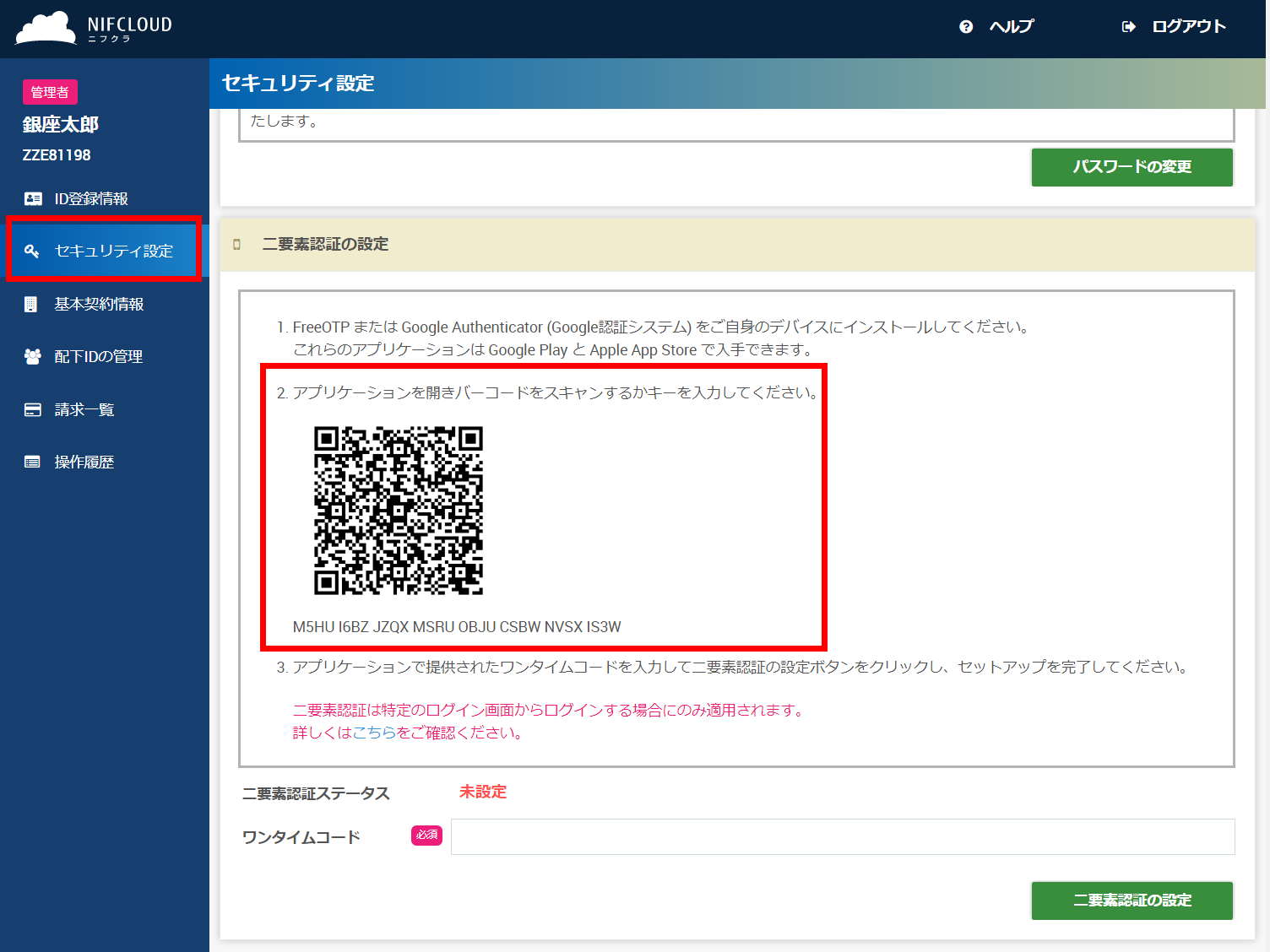
注意
二要素認証は右のログイン画面からログインする場合に適用されます。
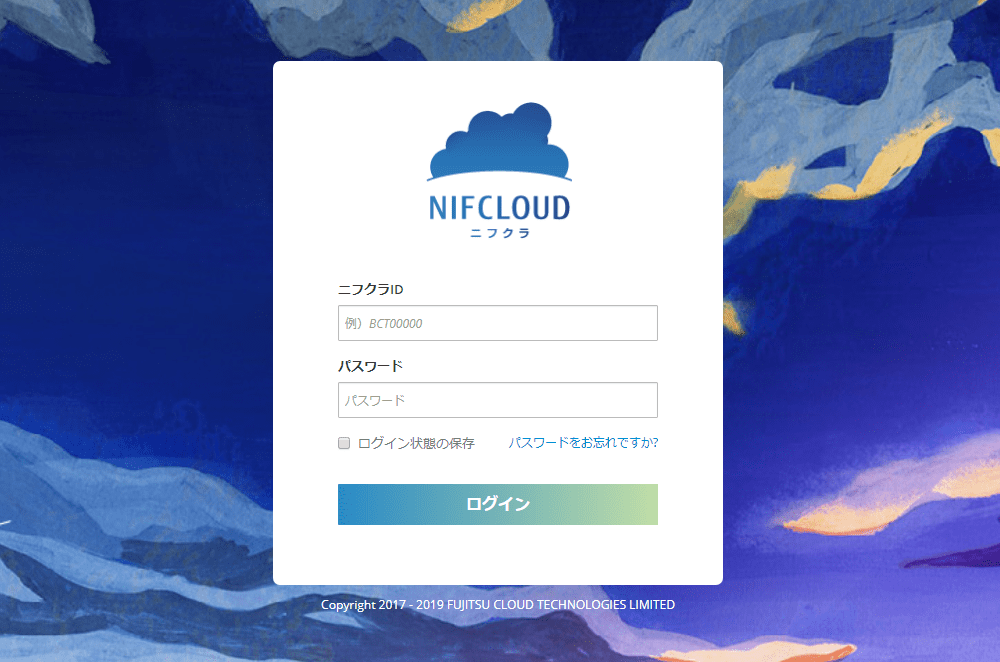
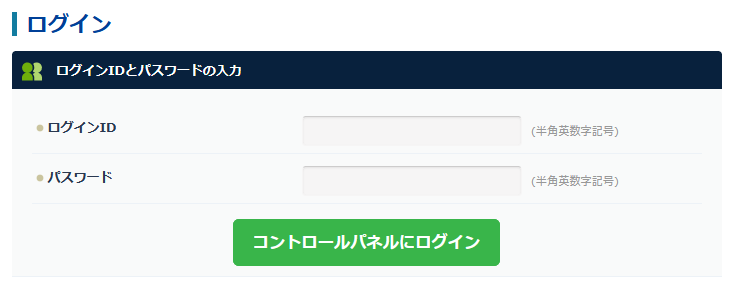
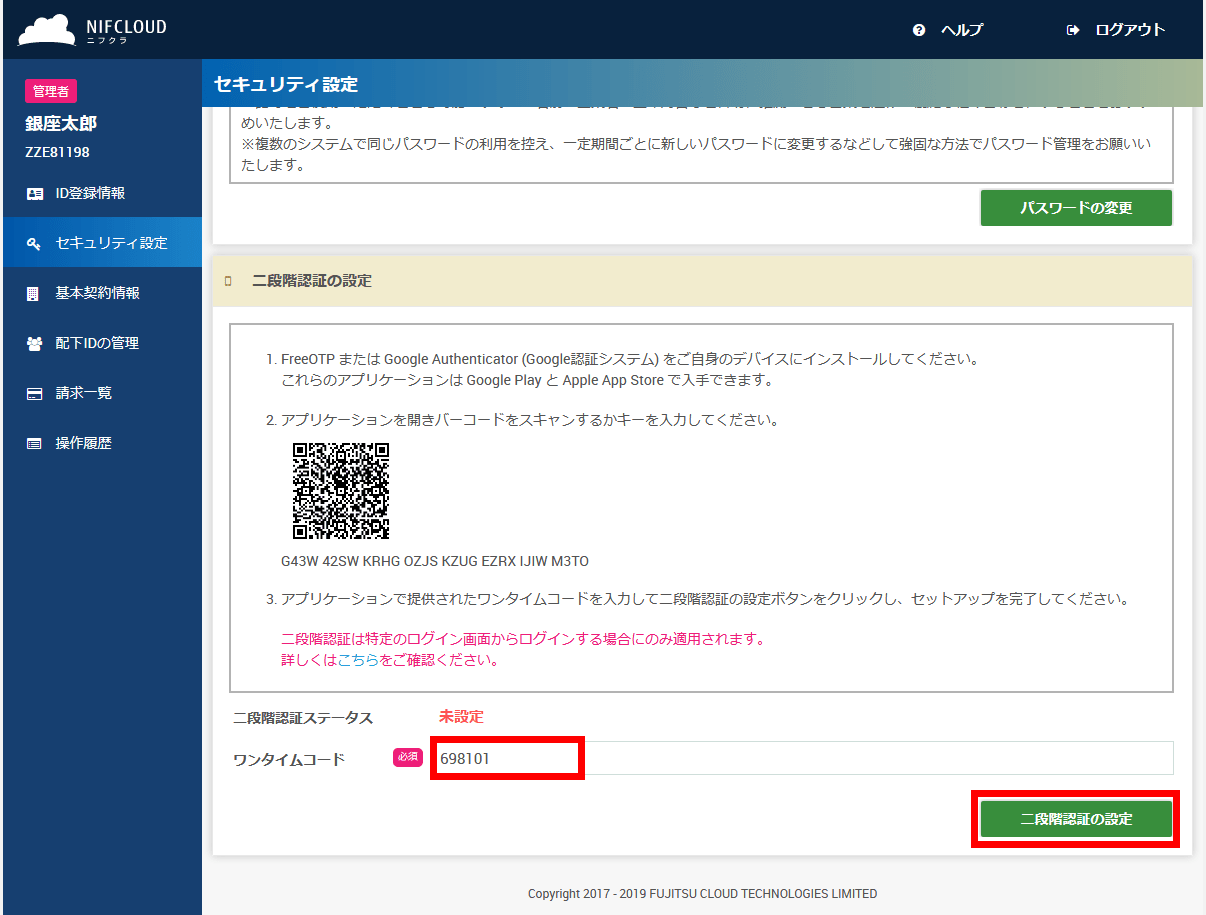
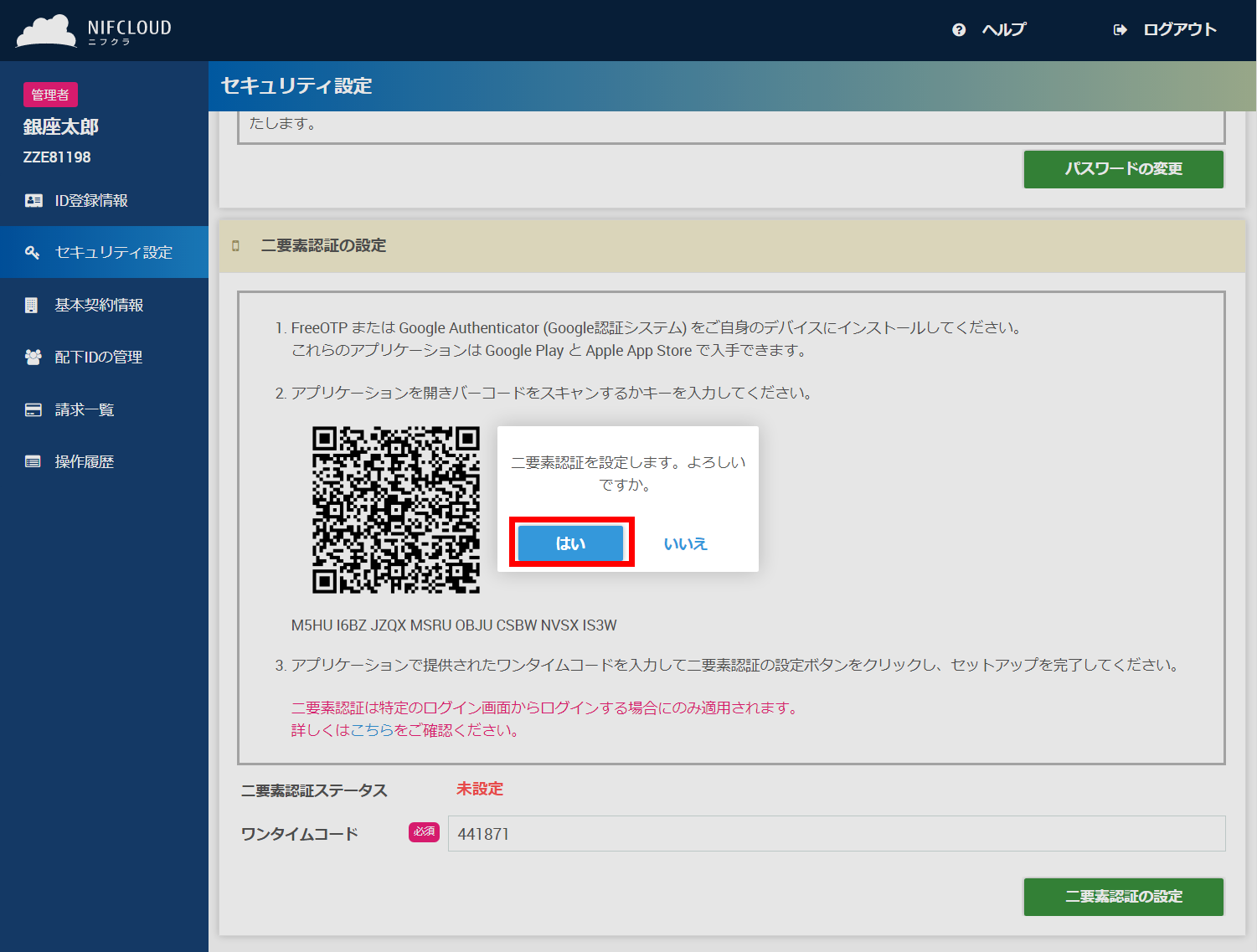
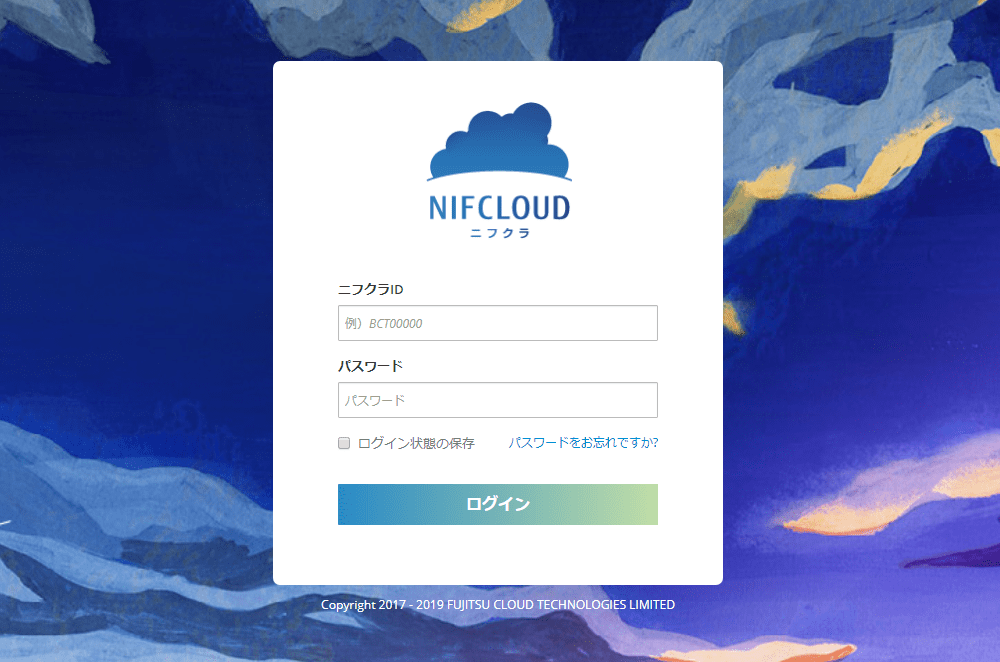
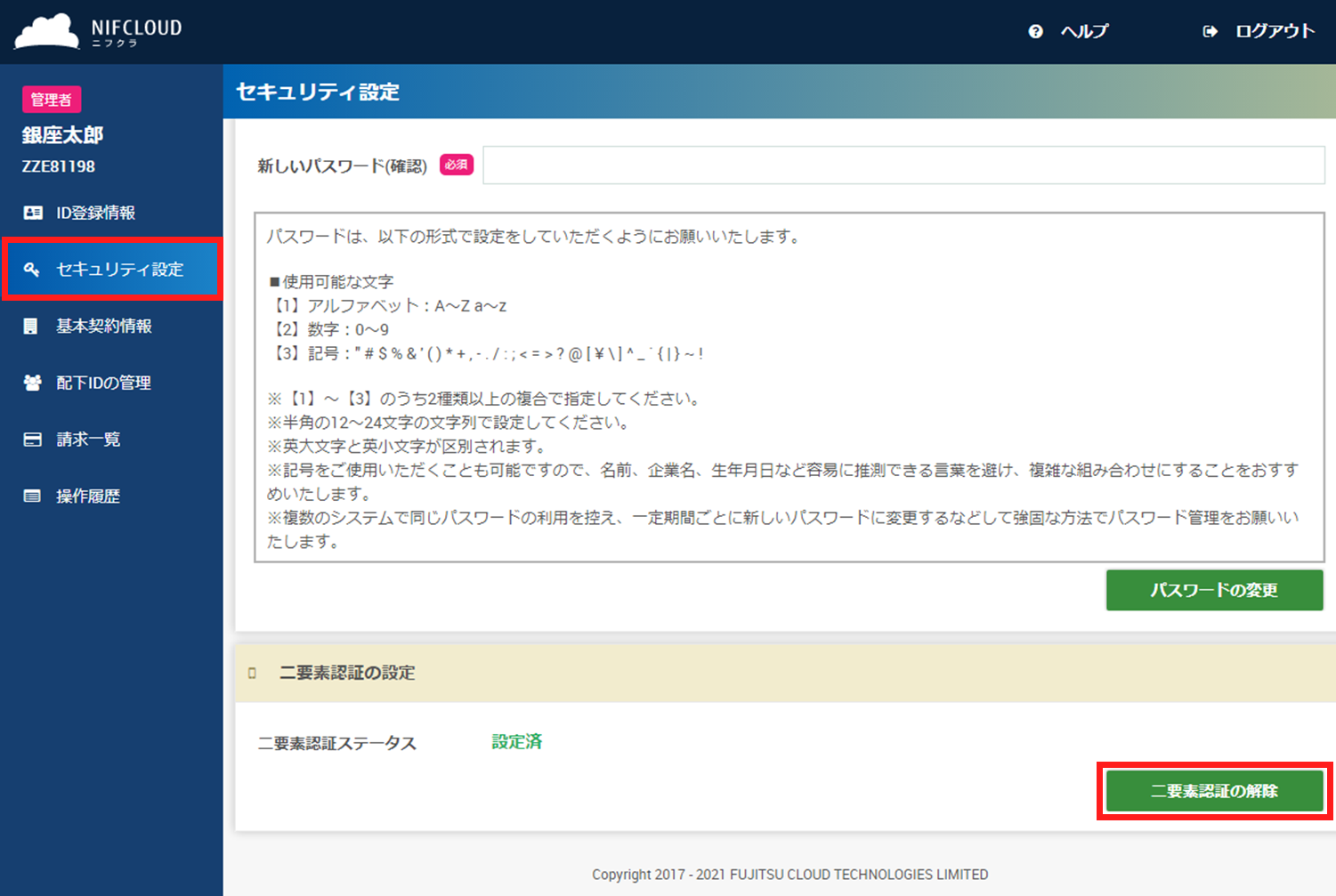
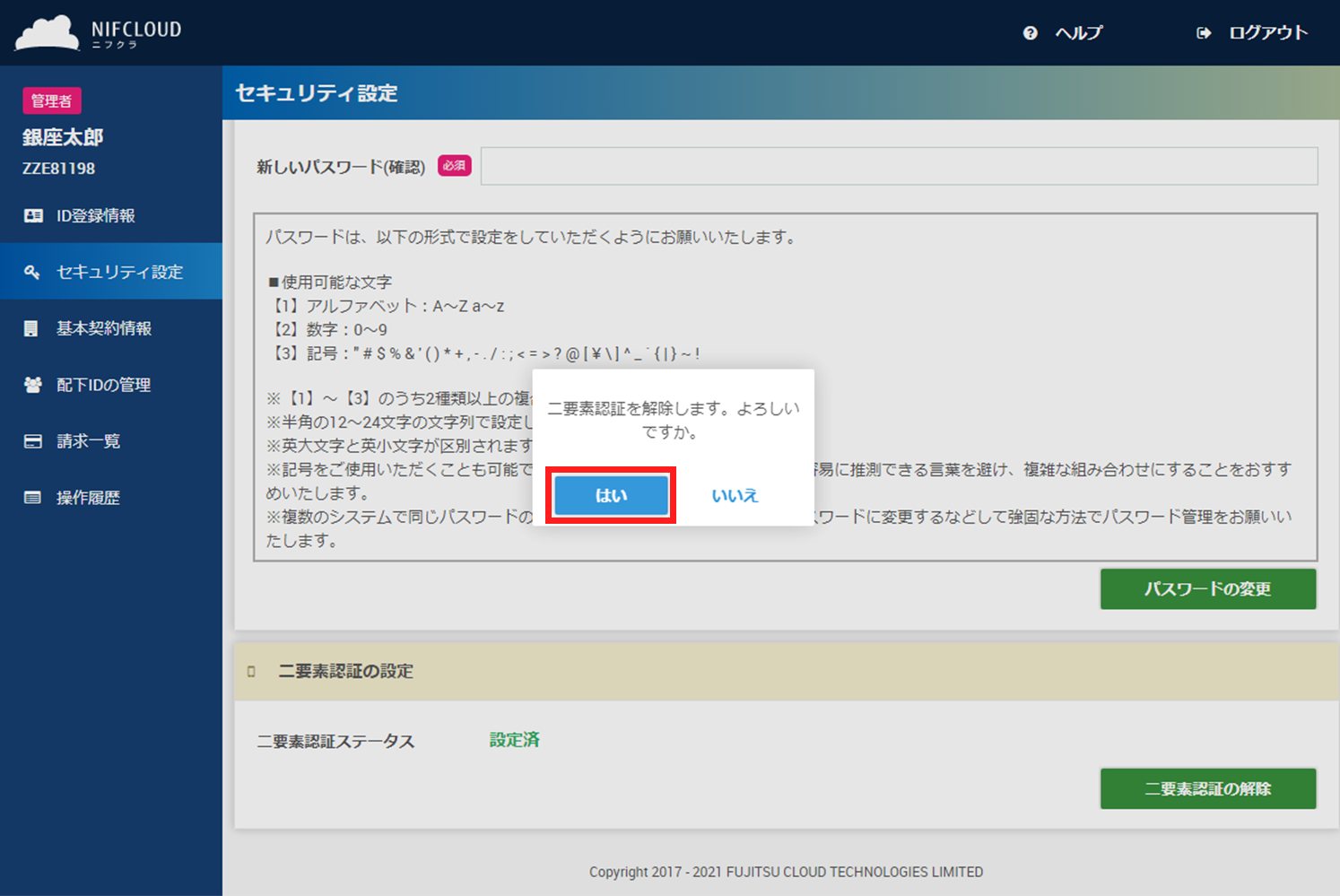
ご自身でパスワードを再設定する場合
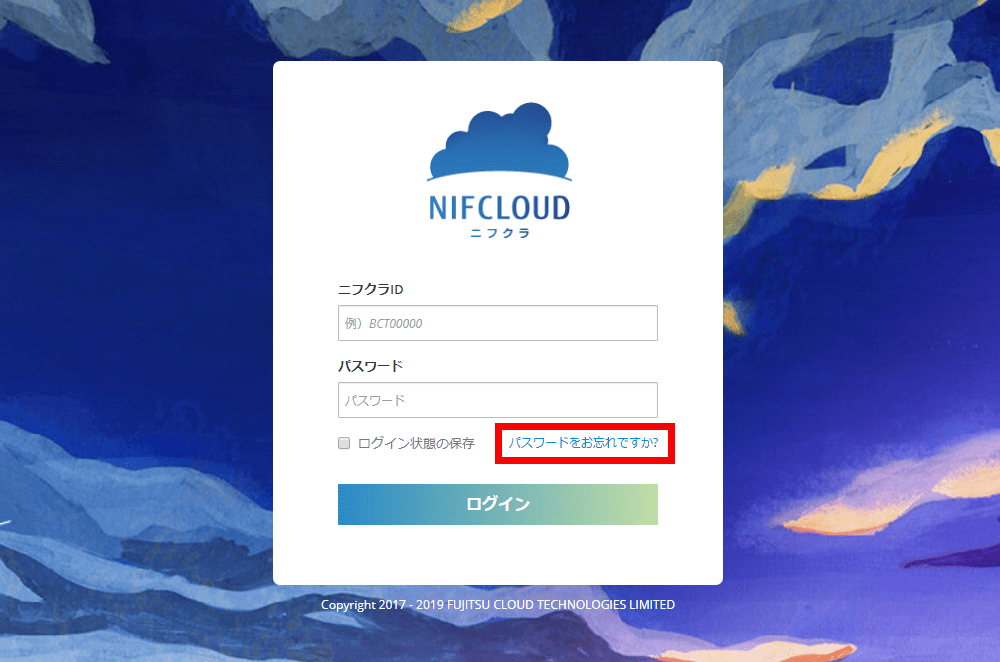
対象のニフクラIDのパスワード用メールアドレス宛にパスワード再設定用のメールが送信されます。